Run a LoRaWAN Network Server
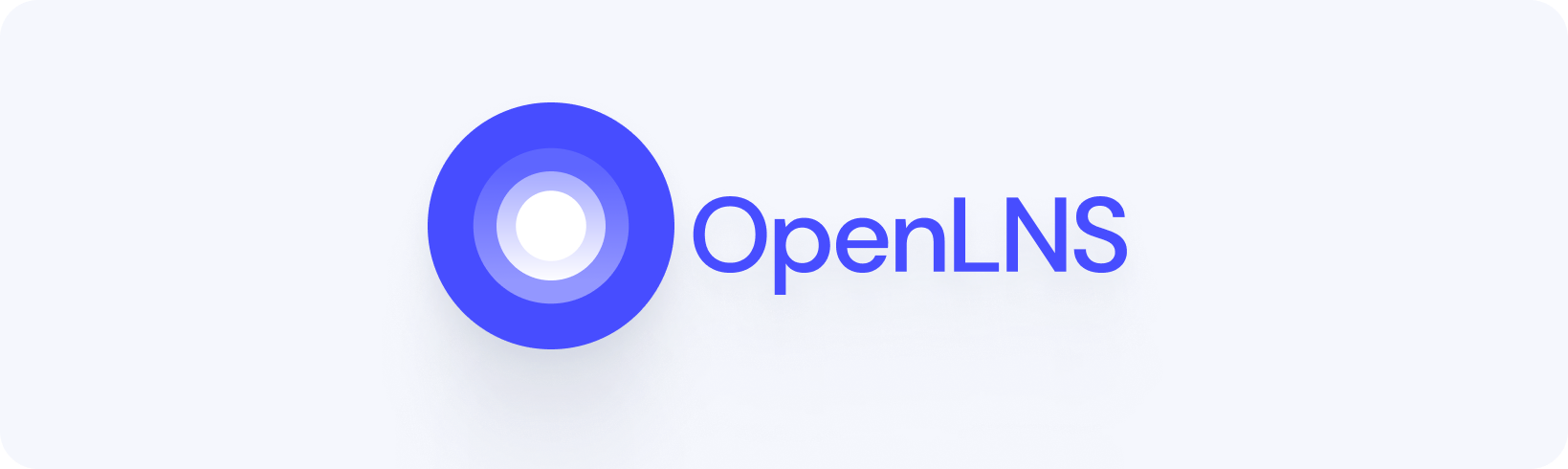
OpenLNS is the platform that enables any compatible LoRaWAN Network Server (LNS) to use Helium's IoT Network. In this guide, we'll walk you through the process of setting up and configuring OpenLNS with the popular open-source LNS, ChirpStack.
What to Expect
There are four major steps to run your own LNS:
- Purchase a Helium Organizationally Unique Identifier (OUI)
- Fund a Helium Organizationally Unique Identifier (OUI)
- Configure and deploy a LoRaWAN Network Server (LNS)
- Configure Routing Rules with Config Service
Advanced Configuration
There are additional configurations, automations, and data you can access with OpenLNS. You can learn more about these in the Advanced Configuration section.