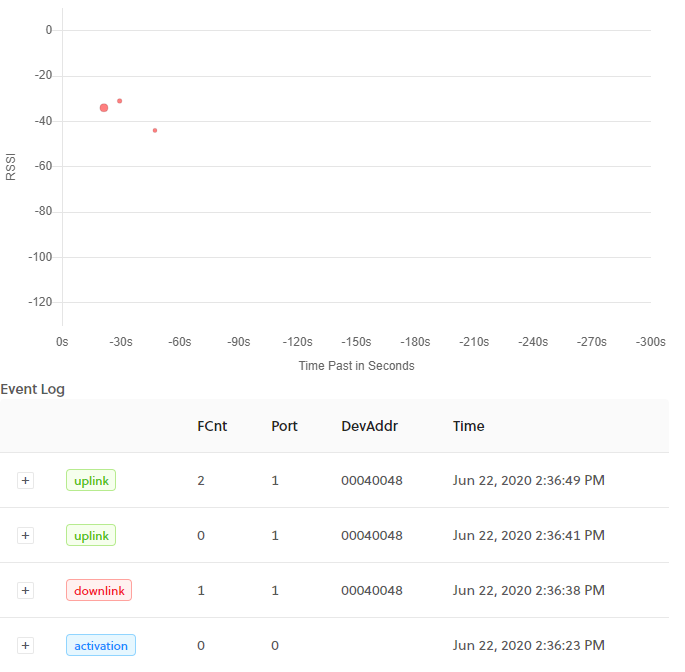Adeunis Field Test Device
Adeunis Field Test Device

Introduction
The Adeunis Field Test Device (ARF8124A LoRaWAN US902-928) is a great tool for network testing. It allows you to rapidly test network coverage at specific geographical positions to verify that devices will have coverage.
Resources
Add Device to Console
To start, you'll need to add your device to Console. You should have been provided with a DevEUI, AppEUI, and AppKey from the seller of the device. Follow our quickstart for instructions on how to add a new device to Console.
Device Configuration
The following device configuration changes are required for the device to function properly on the Helium Network. Although the Adeunis IoT Configurator application makes the device configuration much easier, it does not allow you to change all the required settings, so we must use a serial utility. We are using Realterm for our serial utility, but any will work, just be sure to use the correct serial settings and send the commands in the correct format.
Serial Settings
- Rate 115 200 bps
- Parity None
- Data 8
- Stop Bit 1

Activate Command Mode
Only this command requires that you send the command in number form.
Enter Command Mode Command: 0xFF 0xFF 0xFF 0x2B 0x2B 0x2B

Unblock Operating Range
Command: ATT63 PROVIDER
This command and all that follow should be sent using the ASCII format with a carriage return (CR) at the end.

Select Sub band 2
Set Value Command: ATS259=2
Read Value Command: ATS259?
Uplink Unconfirmed
Set Value Command: ATS382=0
Read Value Command: ATS382?
ADR ON
Set Value Command: ATS220=1
Read Value Command: ATS220?
Set Transmission Interval to 5 seconds
Set Value Command: ATS380=5
Read Value Command: ATS380?
Save Configuration
Command: AT&W
Exit Command View
Command: ATO
You should see the following responses below from the device after entering the above commands.
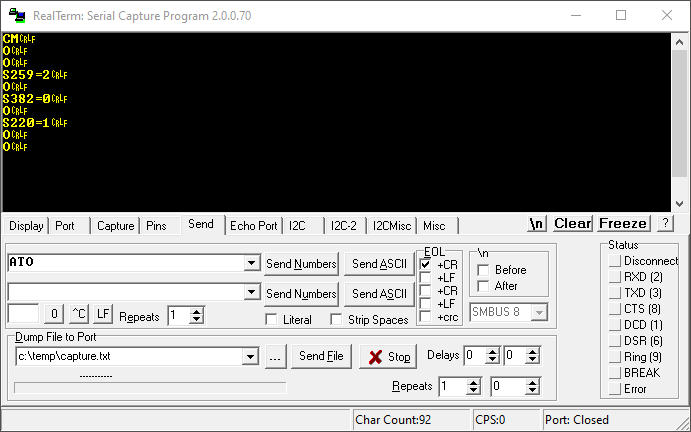
Sending Packets
After exiting command mode and on every power on, the device will immediately attempt to join the network. You will see the status of the join attempt on the Uplink/Downlink screen, please see the manual for more details on this screen. Once the device has joined press the large push button in the center of the device to send the uplink payload.